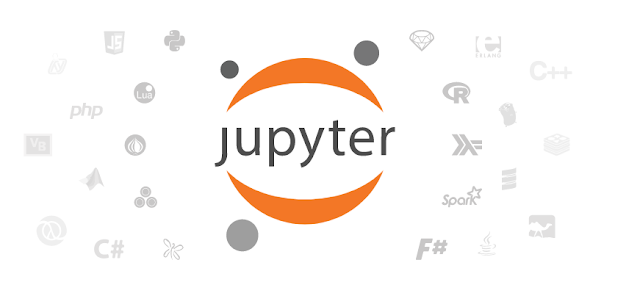Qué es Jupyter
Para el que no lo conozca, el Proyecto Jupyter es una herramienta diseñada para crear documentos con código, ecuaciones, imágenes... que puedes ejecutar en vivo.
Es tremendamente útil con fines académicos y con el objetivo de compartir código.
Es muy usado para investigación y enseñanza, como es el caso que nos ocupa.
En mi caso, uso Jupyter en el curso de Data Science y Machine Learning que estoy haciendo en la academia Core Code School. La verdad, los cursos molan bastante y no necesitas conocimiento previo para embarcarte en ellos (toma publi, Marc).
Una vez hechas las presentaciones, vamos a ver cuál es el objetivo de este post.
¿Por qué modificar lo que viene de base?
Creo que la respuesta a esta pregunta es bastante obvia... porque puedo para intentar mejorar la experiencia con la herramienta.
La idea de todo esto es modificar la interfaz y el comportamiento de Jupyter para mejorar tu productividad y el flujo de trabajo de forma que puedas hacer el mismo trabajo en menos tiempo.
Pre-requisitos
No es parte de este post explicar cómo funciona Jupyter ni cómo instalarlo. Se asume que tienes python y Jupyter en tu equipo (preferiblemente con Anaconda) y que sabes manejarte con lo básico en jupyter.
Instalar los paquetes
Antes de empezar necesitas instalar unos paquetes de python para que Jupyter se entienda con las extensiones y los temas.
Para poder gestionar temas necesitas instalar jupyter-themes con el comando:
pip install jupyterthemes
Una vez tienes eso, toca ir a por el paquete para gestionar extensiones. En este caso es jupyter_contrib_nbextensions:
conda install -c conda-forge jupyter_contrib_nbextensions
Y una vez que tienes ese paquete, falta instalar los archivos necesarios en Jupyter. Afortunadamente, el paquete expone un comando para eso:
jupyter contrib nbextension install --user
Y ya lo tienes todo listo para empezar a ponerlo a tu gusto.
Lo primero es lo primero
Las extensiones y la productividad están muy bien, pero aquí hemos venido a la fantasía, y por eso voy a empezar con los temas.
Nota: Te recomiendo parar Jupyter y borrar la caché del navegador antes de cambiar el tema.
La extensión de los temas expone el comando jt para gestionarla. Para listar los temas disponibles usa el comando:
jt -l
En mi caso tengo disponibles los temas:
Available Themes:
chesterish
grade3
gruvboxd
gruvboxl
monokai
oceans16
onedork
solarizedd
solarizedl
A mi, personalmente, el que más me gustó es oceans16. Para activarlo se usa el comando jt -t [nombre_del_tema]. Pero hay otra serie de opciones que se pueden usar para cambiar la fuente y muchas cosas más.
En mi caso, voy a cambiar la fuente del código a FiraCode y la del texto y el markdown a Merriweather. Para eso voy a usar los a argumentos -f (fuente del código), -nf (fuente del notebook) y -tf (fuente del texto/makrdown):
jt -t oceans16 -f firacode -nf merriserif -tf merriserif
Puedes cambiar el tamaño de la fuente, qué elementos se muestran y muchas cosas más. En mi caso, la configuración que he elegido es:
jt -t oceans16 -f firacode -nf merriserif -tf merriserif -fs 95 -altp -tfs 11 -nfs 115 -cellw 88% -T -N -kl
Y queda así:
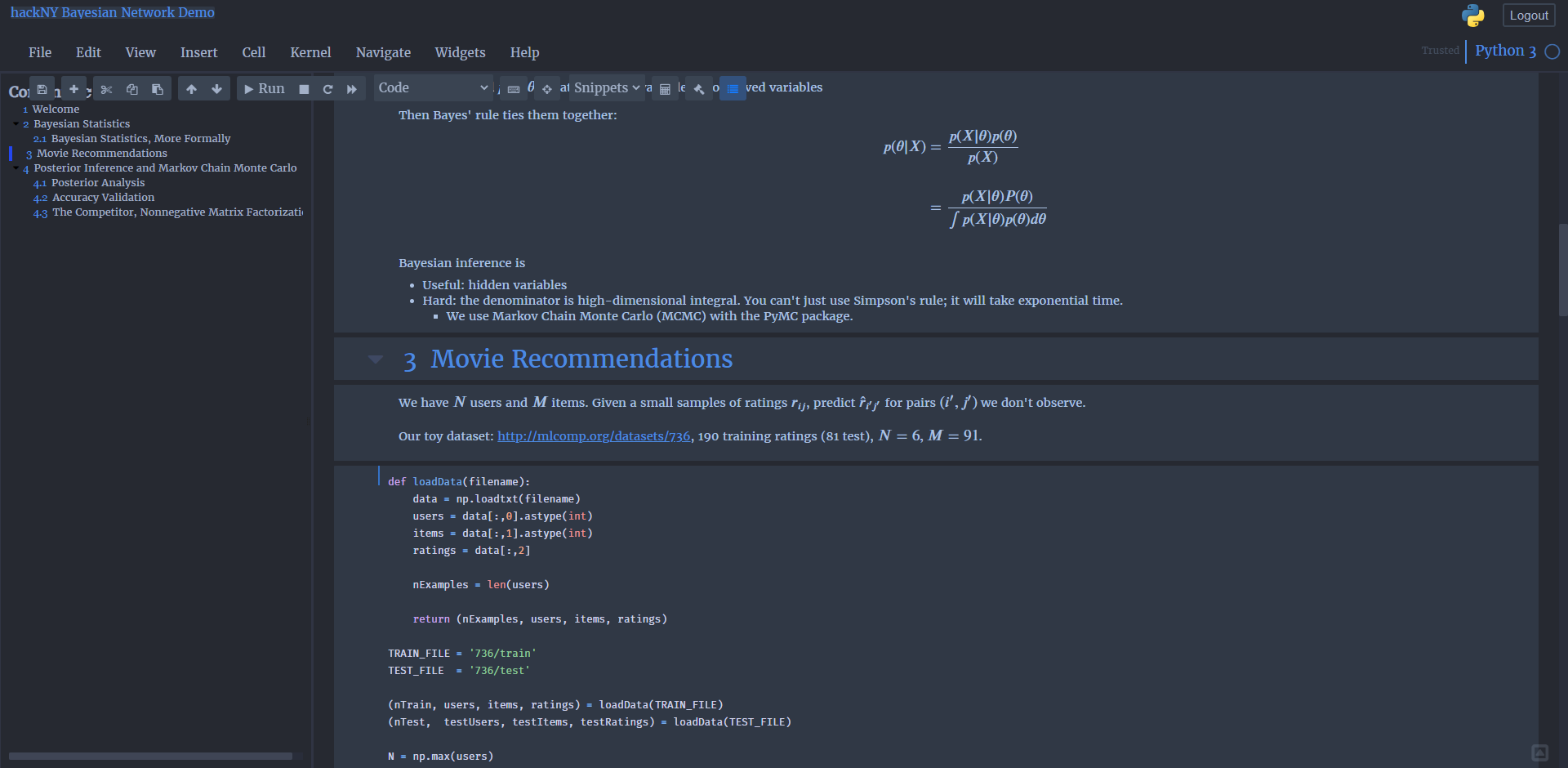
Ahora sí, las extensiones
Una vez que ya lo tienes bonito, a por las extensiones para trabajar mejor.
Si, como yo, tienes la versión de Jupyter 6, vas a tener que desactivar esta casilla en la pestaña NbExtensions:
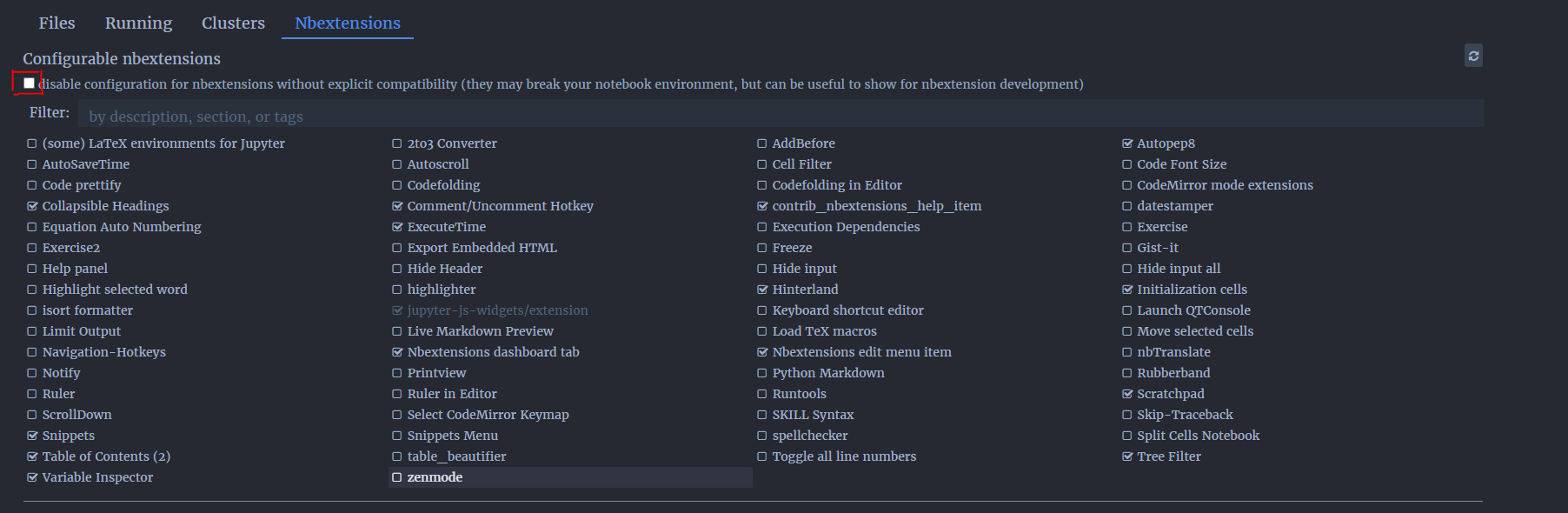
Para poder instalar las extensiones. Esto es porque todas las extensiones ponen que son para Jupyter 4 y 5. Sin embargo, yo las he probado con la versión 6 y funcionan todas.
Ahora sí, sin más rodeos, vamos con ellas (las que yo tengo).
Tree Filter
Esta extensión añade una barra de búsqueda a la vista de archivos de Jupyter. Esto te permite buscar archivos o carpetas de manera mucho más rápida y sencilla.
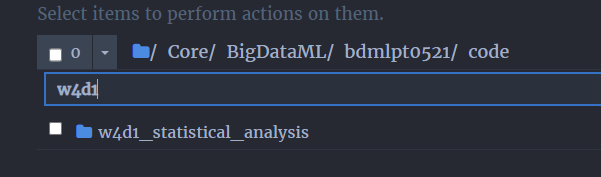
Table of Contents (2)
Esta extensión hace lo que promete. Pone de manera visual el índice del notebook para que puedas tener una navegación rápida:
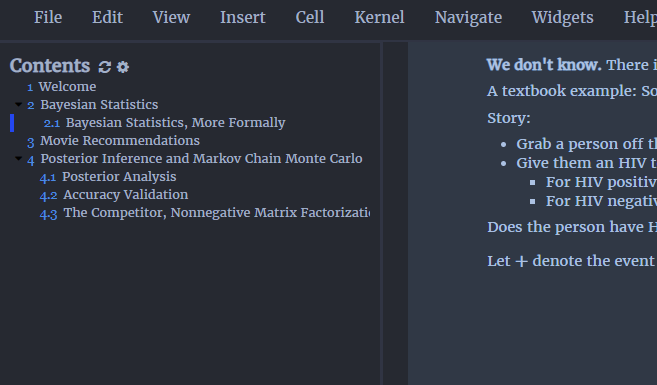
Para activarla y desactivarla sólo tienes que clicar el botón con el símbolo de la lista en la barra de herramientas.
Desde la pestaña de NbExtensions puedes configurar la apariencia, cuántos subniveles se muestran, etc.
Collapsible Headers
Parecido al anterior. Te permite ocultar secciones completas contrayendo su cabecera. Con esto puedes ocultar el contenido de las secciones que no necesites para navegar mucho más rápido por el notebook.
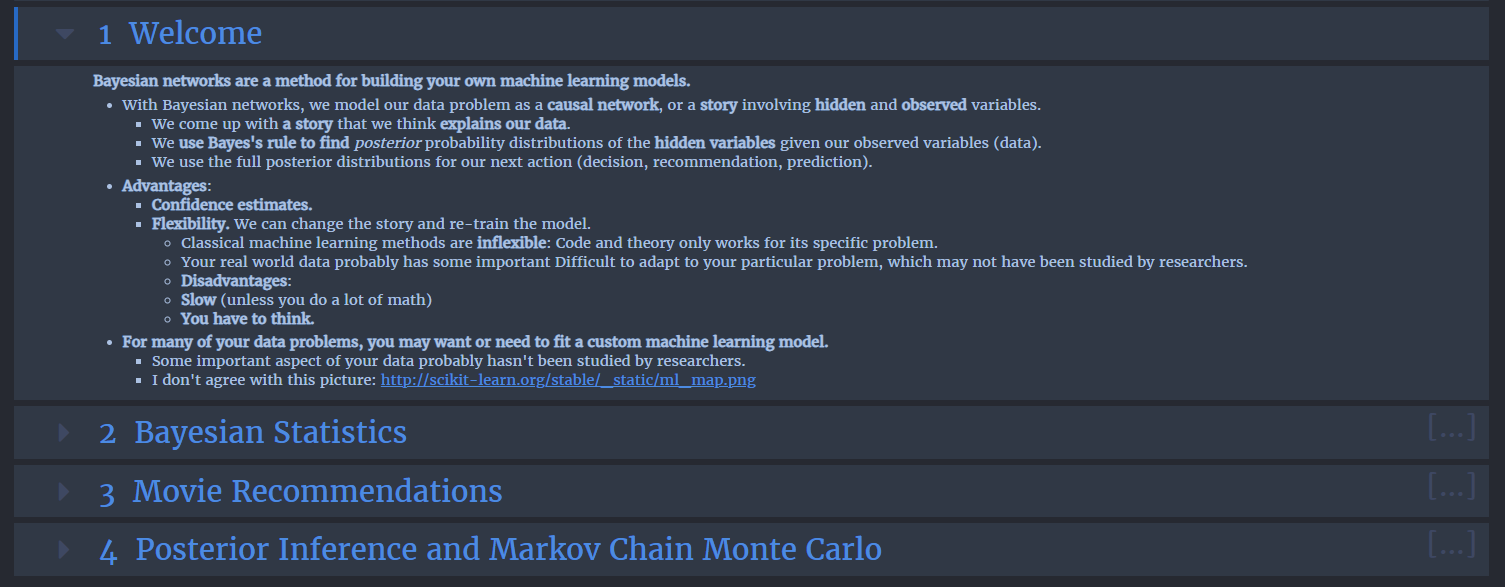
Con la flecha izquierda contraes la cabecera de la celda seleccionada y con la derecha la expandes. De nuevo, tienes más configuraciones desde la pestaña de extensiones.
Snippets
Esta es una muy simple pero que me parece realmente útil. Puedes definirte fragmentos de código para colocar con un click en una celda.
La configuración no es tan sencilla como en las demás, pues tienes que definir los snippets en un archivo JSON llamado snippets.json y colocarlo en la carpeta:
$(jupyter --data-dir)/nbextensions/snippets/
Si, por ejemplo, quieres un snippet para importar numpy y pandas llamado np, pandas definirías un JSON como el que sigue:
{
"snippets" : [
{
"name" : "np, pandas",
"code" : [
"import numpy as np",
"import pandas",
]
}
]
}
Ahora podremos incrustar nuestro snippet usando el menú de la barra de herramientas:
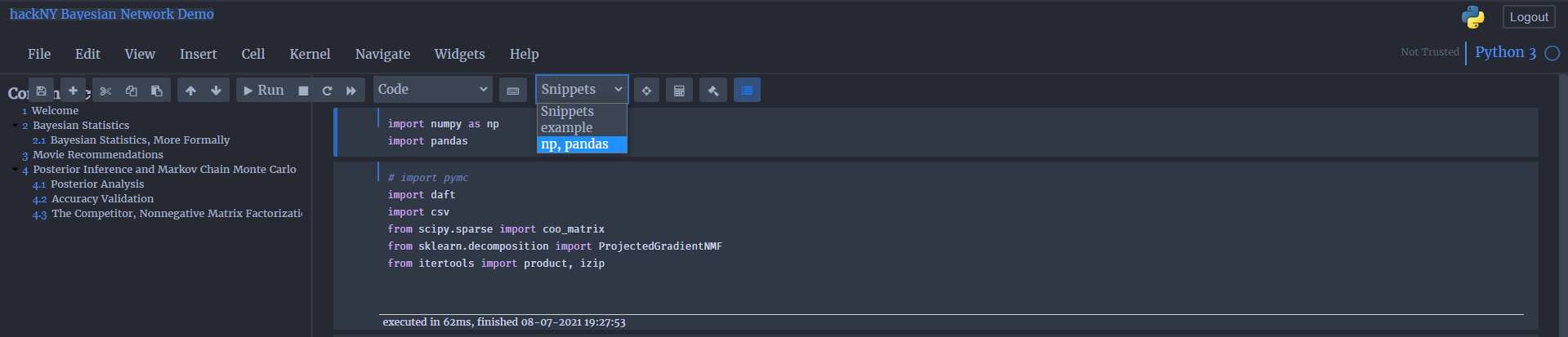
Initialization Cells
Muy de la mano con la de snippets se puede usar esta. Esta extensión te permite marcar algunas celdas como "celdas de inicialización", para ejecutarlas automáticamente al abrir un notebook, o a mano, o cuando prefieras.
Lo primero que hay que hacer es mostrar la casilla de la extensión a través del menú View > Cell Toolbar > Initialization Cell
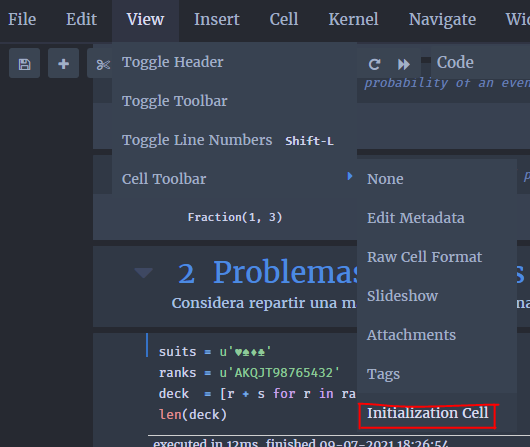
Una vez hecho eso, ya podrás marcar casillas como inicialización:

Y, para lanzarlas todas, solo tendrás que clicar el icono de la calculadora de la barra de herramientas.
Autopep8
No hay mucho que decir. Te permite formatear el código de una celda acorde a las reglas de autopep8.
Para hacerlo, se puede usar el mazo que hay en la barra de tareas:
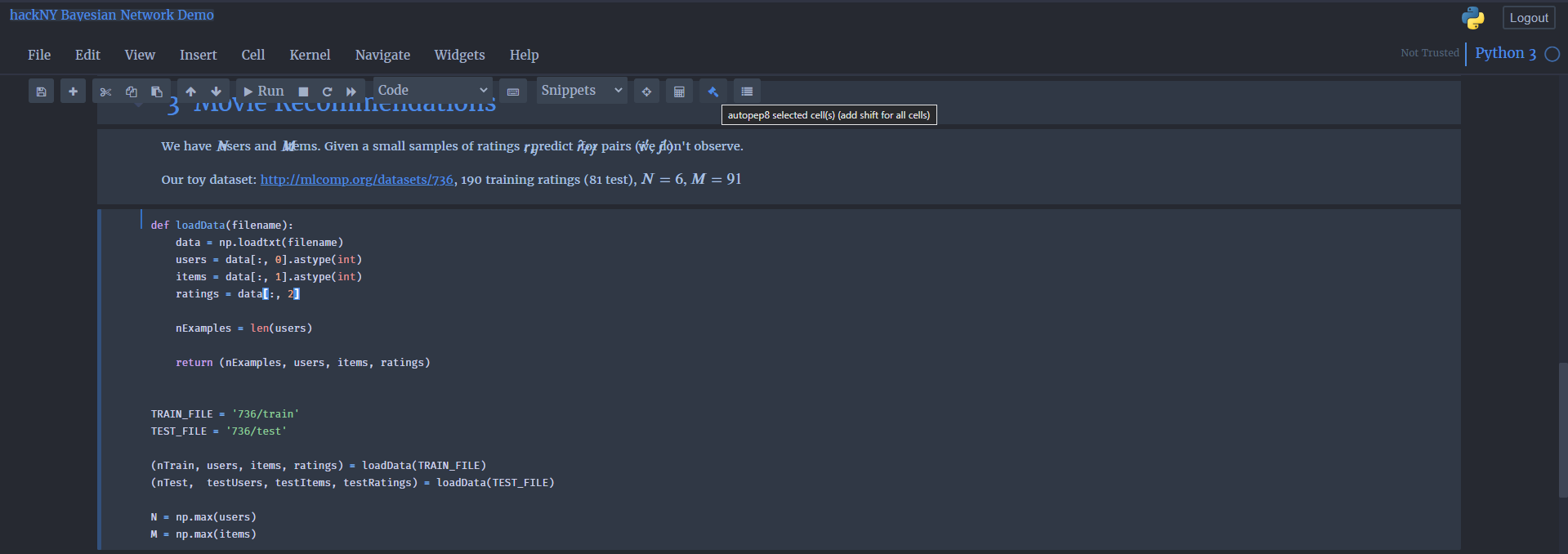
Otra opción (la que yo he hecho) es configurar un atajo de teclado para formatear una celda. Desde la página de extensiones, configura la opción Hotkey to use to prettify the selected cell(s) con el atajo que prefieras. En mi caso he usado Ctrl+Alt+F.
Nota: Para que funcione, necesitas tener instalada la extensiónautopep8en tu entorno. Puedes hacerlo conpip install autopep8
Comment/Uncomment Hotkey
A esta no voy a darle muchas vueltas. Te permite definir un atajo de teclado para comentar una línea o un bloque de código.
Yo lo tengo configurado con el atajo Ctrl+Shift+7, igual que Visual Studio Code.
ExecuteTime
Esta extensión es más informativa que otra cosa. Te añade una línea debajo de la celda con el tiempo que ha tardado en ejecutarse.
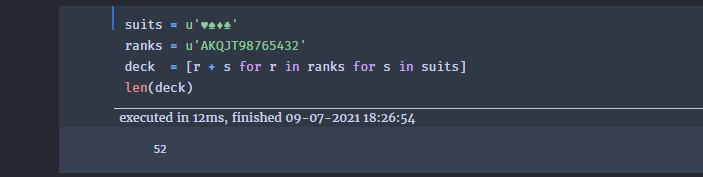
Esta extensión permite configurar el formato en el que aparecen las marcas temporales y cuándo se limpian.
Variable Inspector
Tampoco deja mucho a la imaginación. Cuando pulsas el botón con una mirilla de la barra de herramientas, te va a abrir una ventana flotante con las variables que tienes ahora mismo y sus valores.
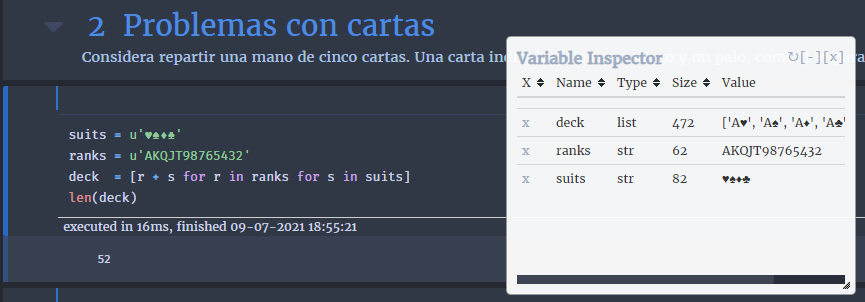
Esa ventana la puedes actualizar, minimizar y cerrar :) Muy útil para hacer una suerte de depuración.
Hinterland
Esta extensión lo que hace es extender una funcionalidad que ya tiene Jupyter. Cuando vas escribiendo código, puedes autocompletar pulsando Ctrl + Espacio. Esta extensión lo que hace es que el autocomlpetado (Intellisense) funcione automáticamente mientras escribes, como en casi cualquier IDE.

Scratchpad
Por último, esta extensión te permite abrir una especie de celda aparte en la que puedes ejecutar código para probar, volátil.
En esa celda aparte tienes acceso a todas las variables del notebook, tanto para consulta como para modificación. Puedes ver un vídeo de cómo funciona sacado directamente desde su documentación.
Conclusiones
Pues no mucho más que decir :). Ahora tienes tu Jupyter precioso y echas fuego por las orejas cuando trabajas.
Si tienes más extensiones o flujos de trabajo que merezcan la pena compartir, te leo en los comentarios.
Y, por supuesto, visita la página de Core Code School para ver sus cursos!!